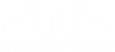.jpg)
اولین کاری که باید انجام دهید این است که اطمینان حاصل کنید ویژگی telnet روی روتر شما فعال باشد. در ادامه باید اسکریپتی را تنظیم کنید تا مجموعه دستورات را از طریق رابط Telnet اجرا کند. در نهایت این امکان وجود دارد تا اسکریپت فوق را بهگونهای برنامهریزی کنید که در زمانهای مشخصی اجرا شده و کارهای مدنظر شما را انجام دهد. البته برای آنکه مطمئن شوید که این گزینه روی روتر شما جواب میدهد یا خیر باید به پانل مدیریتی روتر خود بروید و بررسی کنید چه گزینههایی در این زمینه پیش روی شما قرار دارد.
اتصال به روتر از طریق Telnet
.jpg)
اولین کاری که باید انجام دهید بررسی این موضوع است که Telnet روی روتر شما فعال است یا خیر. در اغلب روترها با مراجعه به مسیر Advanced و سپس Local Administration میتوانید از فعال بودن گزینه Using Primary Telnet Port اطمینان حاصل کنید. اگر فعال نیست آنرا فعال کرده و روی دکمه Apply کلیک کنید.
نحوه فعال سازی تلنت در ویندوز 10
برای آنکه بتوانید تلنت در ویندوز 10 را فعال کنید، ابتدا باید پنجره خط فرمان را با مجوز مدیریتی اجرا کنید. در ادامه دستور زیر را در پنجره خط فرمان نوشته و کلید اینترنت را فشار دهید تا تلنت فعال شود.
pkgmgr /ip:telnetclient
برای غیرفعال سازی تلنت نیز می توانید از دستور زیر استفاده کنید.
dism /online /Disable-Feature /FeatureName:TelnetClient
مشاهده فرمانهای روتر از طریق تلنت
برای اتصال به روتر در محیط خط فرمان باید از دستور telnet 192.168.1.1 استفاده کنید. دقت داشته باشید که آدرس آیپی متعلق به روتر خودتان را باید در این دستور وارد کنید. در اغلب موارد این آدرس آیپی کار میکند. (اگر تلنت روی کامپیوتر شما فعال نباشد پیغام خطایی را مشاهده میکنید.) اگر با دستور فوق با موفقیت به محیط تلنت وارد شوید، در گام بعد پیغامی مبنی بر وارد کردن نام کاربری و گذرواژه مشاهده میکنید. نام کاربری را وارد کرده و کلید اینتر را فشار دهید. دقت کنید زمانی که گذرواژه را تایپ میکنید، روی صفحهنمایش چیزی را مشاهده نمیکنید و همچنین باید چند ثانیه صبر کنید. پس از ورود موفقیت آمیز مجموعه دستورات روتر را همانند تصویر زیر مشاهده میکنید. (در این بخش ما با فرمان reboot نیاز داریم.)
.jpg)
لازم است در این بخش به دو نکته توجه داشته باشید، اول آنکه به جای reboot باید از دستور system reboot استفاده کنید و دوم آنکه اگر فرمان فوق را در خط فرمان اجرا کنید، روتر شما بلافاصله ریبوت میشود. اما ما به دنبال آن نیستیم تا روتر را به این شکل ریبوت کنیم.
اکنون میتوانید مجموعه دستورات زیر را در Notepad وارد کرده، آدرس آیپی خود را مشخص کرده، در ادامه گذرواژه و نام کاربری خود را درون فیلدهای مربوطه وارد کنید. ممکن است نیاز داشته باشید تا یکسری از فرمانها را دستکاری کنید.
Option explicit
Dim oShell
set oShell= Wscript.CreateObject("WScript.Shell")
oShell.Run "telnet"
WScript.Sleep 3000
oShell.Sendkeys "open 192.168.1.1~"
WScript.Sleep 3000
oShell.Sendkeys "admin~"
WScript.Sleep 3000
oShell.Sendkeys "mypassword~"
WScript.Sleep 3000
oShell.Sendkeys "system reboot~"
WScript.Sleep 3000
oShell.Sendkeys "~"
Wscript.Quit
فایل را با پسوند .vbs ذخیره کنید. اکنون اگر دوبار روی این فایل کلیک کنید روتر شما ریبوت میشود.
زمانبندی ویندوز برای اجرای اسکرپیت ساخته شده
.jpg)
برنامه Task Scheduler را باز کرده، در سمت راست برنامه روی گزینه Create Basic Task کلیک کنید تا یک وظیفه جدید ایجاد شود. به این وظیفه نامی داده، روی دکمه Next کلیک کرده و گزینه موردنظر به طور مثال Daily را انتخاب کنید و تاریخ و زمان موردنظر را وارد کنید. در ادامه روی گزینه Start a Program را انتخاب کرده، روی دکمه Browse کلیک کرده و مسیر فایل اسکریپتی که ساختهاید را در آن وارد کنید.
پس از انجام اینکار روی دکمه ok کلیک کنید.
| نویسنده مقاله : | |
| ایمیل نویسنده: | |
| منبع مقاله : |